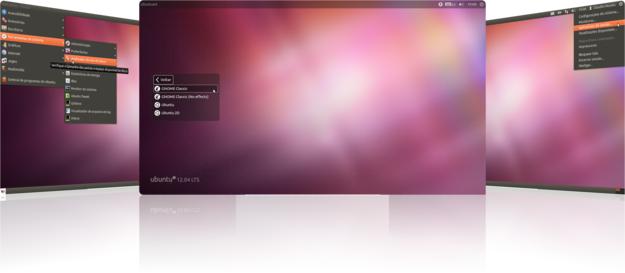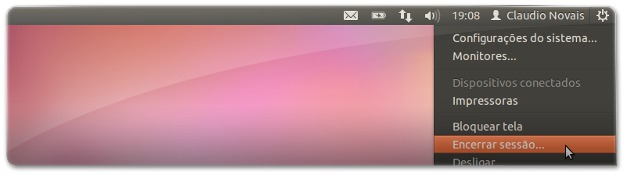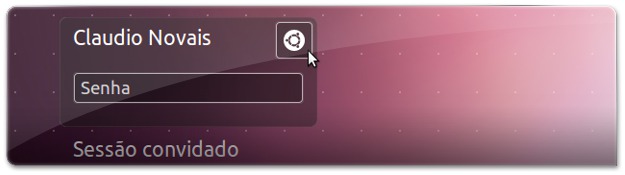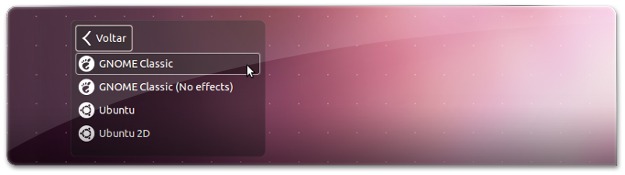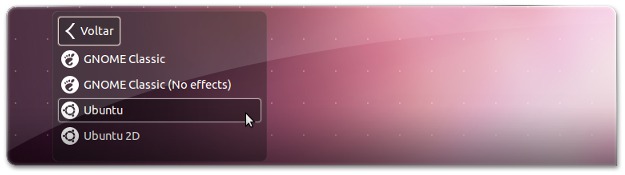O Ubuntu 12.04 “Precise Pangolin” foi lançado e muita gente já correu fazer o download e a instalação. É tanta gente que os servidores do Ubuntu acabaram ficando fora do ar por horas! Mas muitos usuários se fazem essa pergunta após instalar o Ubuntu pela primeira vez: “O que fazer após instalar o Ubuntu 12.04?“.
É
uma pergunta difícil de ser respondida, afinal, cada pessoa tem
necessidades diferentes. Com isso em mente, criei este tutorial de pós
instalação mostrando o Meu Ubuntu Perfeito. Você irá encontrar uma lista de softwares que costumo instalar, dicas e alguns pequenos truques que utilizo. Enfim, várias dicas necessárias para qualquer instalação do Ubuntu.
Como este é um tutorial bastante extenso, a instalação dos
softwares é feita usando o terminal. Se você não gosta de usar o terminal ou tem medo dele, saiba que é possível fazer a instalação de
softwares graficamente no
Ubuntu. Caso precisar de ajuda com algo e eu não conseguir lhe ajudar nos comentários, o
Tiago Hillebrandt fez um excelente
post sobre
onde procurar ajuda sobre Ubuntu.
Prontos? Então ao trabalho :)
Configure as atualizações e atualize
A primeira coisa que deve ser feita após a instalação do
Ubuntu 12.04 ”Precise Pangolin“ é configurar as atualizações e instala-las, pois logo depois do lançamento a
Canonical costuma liberar um pacote de atualizações que não coube no CD.
Para
isso, clique no ícone de engrenagem no canto superior direito da sua
tela e depois na opção “Atualizações disponíveis…” ou “Software
atualizado”, como mostrado na imagem abaixo.
Com o gerenciador de atualizações aberto, clique na opção configurações que fica logo abaixo. Após clicar, o aplicativo Canais de Software deve se abrir.
Assim que o aplicativo Canais de Software estiver aberto, configure como mostram as duas figuras abaixo:

Na aba Atualizações, marque todas as opções disponíveis

Na aba Outros Softwares, ative “Parceiros da Canonical” e “Independentes”
Nota: as configurações acima instalam as atualizações ainda não suportadas ou testadas. Caso você queira instalar apenas softwares testados pelo time de desenvolvimento do Ubuntu, deixe as configurações da aba “Atualizações” como estão.
Com as atualizações devidamente configuradas, aperte a tecla <Super>, digitante “Gerenciador de atualizações“, clicando no software que aparecer.
Clique em “Verificar”
e o gerenciador de atualizações irá atualizar todos os repositórios
procurando por atualizações. Quando o processo chegar ao fim, clique em “Instalar atualizações” e aguarde até as atualizações serem instaladas.
Como
isso pode demorar um pouco dependendo da sua conexão com a internet,
sugiro sair para tomar um cafezinho ou quem sabe, curtir a
namorada/esposa um pouco :)
Adicionando o comando excluir no Nautilus
O Nautilus é o gerenciador de arquivos padrão do Gnome. Por padrão ele vem apenas com a opção “Mover para a lixeira“,
mas para quem não gosta de utilizar comandos de teclado para excluir
permanentemente ou ter que ficar limpando a lixeira toda vez que um
arquivo é deletado, existe uma configuração bem simples que adiciona um
comando excluir ao botão direito do mouse.
Para adiciona-lo, navegue até as configurações do Nautilus (abra uma pasta qualquer, depois vá em Editar -> Preferências) e configure como mostra a imagem abaixo.

Marque a opção Incluir um comando excluir que não usa a lixeira
Agora
sempre que clicar em excluir com o botão direito do mouse, o arquivo
será permanentemente excluído ao invés de ir para a lixeira.
Configurações gerais e drivers proprietários
Muita gente não sabe mas o Ubuntu traz uma forma fácil de configurar o sistema com um aplicativo chamado Configurações do sistema. Para acessa-lo, basta clicar na engrenagem que aparece no canto superior direito do sistema.
Estando
lá você pode configurar várias coisas do seu sistema. As configurações
que o aplicativo permite são várias, mas podemos destacar a habilidade
de configurar a resolução de tela, instalar drivers proprietários, disposição de teclado, entre outras coisas.

Configurações do sistema no Ubuntu 12.04 “Precise Pangolin“
Dentre
todas as configurações possíveis, a mais importante pra mim é a
configuração de energia e você provavelmente precisará das configurações
de drivers adicionais.
Primeiramente, falando sobre as configurações de energia, não gosto das configurações padrões do Ubuntu. Costumo deixar meu notebook ligado fazendo downloads a noite toda, então fecho a tampa e vou dormir. Mas ao fechar a tampa do notebook o Ubuntu entra em modo de suspensão, e eu prefiro que ele simplesmente não faça nada.
Para obter esse resultado basta configurar como mostrado na imagem abaixo. Lembrando que meu notebook está SEMPRE na tomada, então não estou levando em consideração gastos de bateria aqui.

Fica quietinho quando fechar a tampa, ok?
Outra questão muito importante é a instalação de drivers proprietários para placas de vídeo NVidia ou ATI. Não preciso pois utilizo uma placa integrada da Intel (Intel HD 3000 Sandy Bridge), mas se você utiliza uma placa de vídeo NVidia ou ATI, é altamente recomendado fazer a instalação dos drivers.
A instalação é bastante simples, bastando clicar na opção “Drivers Adicionais“, selecionar o driver que aparecer na lista e clicar em “Activate“. Como não tenho drivers proprietários não posso mostrar uma imagem do processo, mas é realmente muito simples.
Atualize os drivers de vídeo open source no Ubuntu 12.04
Os drivers de vídeo do Ubuntu 12.04
para placas de vídeo Intel são ótimos, mas gosto de usar os últimos
disponíveis para obter maior performance. O problema aqui é que esses drivers são, geralmente, experimentais e podem transformar seu computador em uma fornalha ou até mesmo destruir seu desktop.

Recomendado para placas de vídeo da Intel, AMD ou Nvidia
Não apenas os da intel, mas se você tiver uma placa de vídeo da ATI ou NVidia e estiver tendo problemas com os drivers proprietários, uma atualização nos drivers livres vem bem a calhar.
Para fazer a instalação, abra o terminal com o atalho <Ctrl + Alt + T> e digite os comandos abaixo:
sudo add-apt-repository ppa:xorg-edgers/ppa && sudo apt-get update && sudo apt-get dist-upgrade -y
E se tiver uma GPU intel, também pode colocar os comandos abaixo:
sudo add-apt-repository ppa:sarvatt/intel-sna && sudo apt-get update && sudo apt-get dist-upgrade -y
Lembrando que não me responsabilizo por computadores pegando fogo.
Adicionar os repositórios do GetDeb no Ubuntu 12.04
O GetDeb é um repositório não oficial com o objetivo de trazer sempre as últimas versões dos softwares open source para seu Ubuntu. Além de manter atualizados todos os softwares que vem por padrão nos repositórios do Ubuntu, ele ainda traz uma vasta gama de softwares e jogos não presentes nos repositórios oficiais.
Para fazer a instalação
acesse a página do GetDeb.net, clique em “
Click here to learn how to install applications from GetDeb” e faça o
download do arquivo
.deb.
Quando o download estiver completo, dê um duplo clique no arquivo baixado e clique em “Instalar” quando a Central de programas do Ubuntu aparecer. Agora é só aproveitar os softwares disponíveis no repositório.
Instalar o suporte a zRam no Ubuntu 12.04
Faz um certo tempo que falei sobre o suporte a
zRam no
Ubuntu no
post Melhore a performance do Ubuntu com zRam. Resumidamente, para máquinas com pouca memória RAM ou que lidam com virtualização de sistemas, o
zRam é um ótimo substituto a memória
SWAP.
Para fazer a instalação, copie e cole os comandos abaixo no terminal:
sudo add-apt-repository ppa:shnatsel/zram
sudo apt-get update
sudo apt-get install zramswap-enabler -y
Instalar o Google Chrome no Ubuntu 12.04
Se no
Windows o
Internet Explorer só serve para baixar o
Chrome ou o
Firefox, no
Ubuntu, pra mim, o
Firefox só serve para baixar o
Google Chrome. Já dei meus motivos do
porque usar o Google Chrome, mas não custa falar novamente: ele é rápido, seguro, simples e tem o poder da
Chrome Web Store ao seu lado. Sem contar que ele é uma plataforma de jogos (:
A instalação do navegador no
Ubuntu 12.04 é bem simples, bastando fazer o
download do .
deb do
software, dar dois cliques no mesmo e instalar.
Para baixa-lo,
acesse a página do Google Chrome e selecione a versão que quiser fazer
download. Particularmente, costumo usar a versão de desenvolvimento (
que é bastante estável na verdade), mas você pode fazer
download da versão estável na mesma página.

Selecione a versão do Google Chrome a ser baixada
Após fazer o download do arquivo, de um duplo clique nele e a Central de programas do Ubuntu irá abrir. Agora basta clicar em “Instalar” e aguardar a instalação terminar.
Instalar os pacotes multimídia no Ubuntu 12.04
A instalação dos pacotes multimídia (
codecs, flash e java) no
Ubuntu 12.04 ”
Precise Pangolin“, como sempre, é bastante simples. Já ensinei anteriormente
como fazer a instalação de forma mais completa, então vou deixar apenas a instalação rápida via terminal aqui.
Primeiramente abra o terminal apertando <Ctrl + Alt + T>. Agora vamos adicionar o repositório Mediabuntu, responsável por manter os codecs atualizados.
Copie e cole os comandos abaixo:
sudo wget --output-document=/etc/apt/sources.list.d/medibuntu.list
http://www.medibuntu.org/sources.list.d/$(lsb_release -cs).list
sudo apt-get --quiet update && sudo apt-get --yes --quiet --allow-unauthenticated
install medibuntu-keyring
sudo apt-get --quiet update
Agora copie e cole os comandos abaixo para fazer a instalação dos codecs necessários, java, flash e compactadores de arquivos:
sudo apt-get install ubuntu-restricted-extras non-free-codecs libdvdcss2
faac faad ffmpeg ffmpeg2theora flac icedax id3v2 lame libflac++6 libjpeg-progs
libmpeg3-1 mencoder mjpegtools mp3gain mpeg2dec mpeg3-utils mpegdemux mpg123
mpg321 regionset sox uudeview vorbis-tools x264 arj lha p7zip p7zip-full
p7zip-rar rar unrar unace-nonfree vlc

Após a instalação, curta Lord of the Rings em blu-ray :)
Instalar o Ubuntu Tweak no Ubuntu 12.04
Configurar e customizar o Ubuntu é uma tarefa bastante fácil, mas isso não quer dizer que não podemos deixa-la mais fácil certo?
Abra um terminal e copie/cole os comandos abaixo:
sudo add-apt-repository ppa:tualatrix/ppa && sudo apt-get update && sudo apt-get install ubuntu-tweak -y
Se gostar de barra de atalhos (
também chamadas de docks), você pode dar uma conferida no
Docky ou na
Cairo Dock 3.0.
Instalar o KeePassX no Ubuntu 12.04
Como
sou um pouco paranoico em relação a segurança, acabo criando senhas
insanas e que geralmente passam os 60 caracteres, o que as torna um
pouco difíceis de decorar.
Para que eu não as esqueça, um software que gerencie essas senhas de forma segura e prática é essencial. O KeePassX foi meu escolhido para a tarefa e me acompanha desde a versão 8.04 do Ubuntu. Com gerenciamento de senhas, criação de senhas seguras e criptografia do banco de dados, é o software perfeito para essa tarefa.

Organização de senhas em grupos no KeePassX
Como o aplicativo já vem por padrão nos repositórios oficiais, basta procurar por “keepassx” na Central de programas do Ubuntu ou clicar no botão abaixo:
Instalar os pacotes essenciais para compilação no Ubuntu 12.04
Vez ou outra nos deparamos com softwares que não tem um arquivo .deb ou um PPA para instalação, tendo que compila-los a partir do código fonte. Apesar de alguns softwares pedirem arquivos diferentes, no geral, o pacote essencial de compilação deve cobrir a maior parte deles.
Para fazer a instalação dos pacotes essenciais para compilação no Ubuntu 12.04, abra o terminal e copie/cole os comandos abaixo:
sudo apt-get install build-essential checkinstall cdbs devscripts dh-make fakeroot libxml-parser-perl check avahi-daemon -y
Agora você já pode compilar grande parte dos softwares disponíveis para o Linux :)
Instalar um servidor LEMP completo no Ubuntu 12.04 Server
Como alguns de vocês devem saber, trabalho com otimização de websites, customização de temas e consultoria WordPress. Como meu foco é otimização de websites, preciso saber configurar servidores para que os mesmos tenham o máximo de performance possível.
Uma das coisas que costumo fazer é configurar um
servidor LEMP ao invés do habitual
LAMP, pois o
Nginx a tempos passou o
Apache em questão de performance e uso de recursos. O comando abaixo irá instalar um
setup completo que qualquer
blog WordPress deveria estar usando no lugar do
Apache hoje em dia:
Nginx + Varnish + PHP-FPM + APC + MySQL.
apt-get install nginx php5-fpm mysql-server php5-mysql php-apc varnish
As configurações e otimizações do servidor e seus processos deixo a cargo de vocês.
Começamos uma série de posts sobre como instalar, configurar e otimizar um servidor VPS com o setup acima (levemente alterado), que tal dar uma conferida? :)
Instalar o Wine no Ubuntu 12.04

Photoshop CS2 instalado no Ubuntu via Wine
sudo add-apt-repository ppa:ubuntu-wine/ppa && sudo apt-get update && sudo apt-get install wine1.5 winetricks -y
Agora você já pode começar a fazer a instalação dos seus softwares Windows preferidos!
Instalar o GIMP 2.8 no Ubuntu 12.04
A
versão 2.8 do GIMP
foi lançada recentemente e entre as novidades, a opção de selecionar
uma janela única é um dos recursos mais aguardados por usuários que
saíram do Photoshop e vieram para a alternativa gratuita.

Imagem sépia com a ferramenta colorizar do GIMP
Abra o terminal e copie/cole os comandos abaixo:
sudo add-apt-repository ppa:gimps/gimp && sudo apt-get update && sudo apt-get install gimp
Instalar o Gnome Clássico no Ubuntu 12.04
Amo o
Unity e já deixei isso bem claro por aqui. Acho que o
Unity foi um divisor de águas, uma mudança muito bem vinda para a visão dos
desktops atuais, e tenho que dizer que minha produtividade usando-o aumentou consideravelmente.
Porém,
nem todo mundo gosta e é fato que o Gnome 2 ficou marcado no coração de
várias pessoas. Felizmente para vocês, há a possibilidade de
usar o Gnome Clássico no Ubuntu 12.04 de forma muito parecida com o Gnome 2. Para fazer a instalação, basta clicar no ícone abaixo :)
Agora quando quiser iniciar na sessão clássica, basta seleciona-la na tela de login do sistema.
Instalar o Emesene no Ubuntu 12.04
Apesar de usa-lo muito pouco, as vezes preciso acessar o MSN e não conheço
software melhor para isso do que o
Emesene. Cliente simples, leve e prático, já falei sobre ele no
post Emesene: Windows Live Messenger no Ubuntu.
Para fazer a instalação e mante-lo sempre atualizado, copie e cole os comandos abaixo:
sudo apt-add-repository ppa:emesene-team/emesene-stable && sudo apt-get update && sudo apt-get install emesene -y
Prontinho, agora você já pode sair conversando com seus amigos, colegas de trabalho, namorada e etc :)
Instalar o Polly no Ubuntu 12.04
O Ubuntu 12.04 ”Precise Pangolin” vem com o Gwibber instalado por padrão. Apesar de ser um bom cliente para microblogging, ele é um saco na minha opinião. Travado e muito lento.
sudo apt-add-repository ppa:conscioususer/polly-unstable
sudo apt-get update && sudo apt-get install polly -y

Suporte a múltiplas colunas e contas no Polly
Instalar o Oracle Java 7 no Ubuntu 12.04
Apesar do
OpenJDK ser o suficiente para a maior parte dos usuários, as vezes o
Oracle Java 7 se faz necessário. Seja para acessar um site de banco ou para rodar algum
software incompatível com a versão
open source, o Oracle Java se faz necessário vez ou outra.
Vale
lembrar que o Java não está hospedado no repositório PPA devido a nova
licença da Oracle, que resultou na exclusão do mesmo dos repositórios
oficiais do Ubuntu.
Para efetuar a instalação, basta abrir o terminal e executar a seguinte linha de comando:
sudo add-apt-repository ppa:webupd8team/java && sudo apt-get update && sudo apt-get install oracle-jdk7-installer -y
Instalar o JDownloader no Ubuntu 12.04
Minha internet é usada para fazer downloads boa parte do meu dia. Para não ter que ficar procurando novos links e arquivos para fazer download a cada minuto, um gerenciador de downloads é essencial.
O
JDownloader suporta servidores como Rapidshare, Mediafire, Hotfile, entre outros. Um ótimo gerenciador de
downloads para o
Ubuntu, já fiz o
review dele no
post Instalando o JDownloader no Ubuntu.
Para fazer a instalação do gerenciador de downloads, abra o terminal e copie/cole os comandos abaixo:
sudo add-apt-repository ppa:jd-team/jdownloader && sudo apt-get update && sudo apt-get install jdownloader -y
Instalar o pacote de ícones Faenza no Ubuntu 12.04
Os ícones padrões do
Ubuntu não agradam muita gente, visto que são os mesmos a anos. O
Ubuntu 12.10 trará novos ícones, mas até lá, o jeito é instalar pacotes de ícones de terceiros.
O tema
Faenza é provavelmente o tema de ícones mais famoso do mundo
Linux, tendo até uma
versão para Android. O tema fica bonito com basicamente qualquer
tema visual, e é uma das primeiras coisas que instalo após instalar o
Ubuntu.

Tema de ícones Faenza
Para fazer a instalação, abra o terminal e copie/cole os comandos abaixo:
sudo apt-add-repository ppa:tiheum/equinox && sudo apt-get update && sudo apt-get install faenza-icon-theme
Instalar softwares essenciais no Ubuntu 12.04
A parte final da minha instalação é varrer a Central de programas do Ubuntu em busca dos softwares que uso no meu dia a dia e que estão nos repositórios oficiais do Ubuntu.
Entre eles posso destacar o poderoso player de mídia VLC e o cliente torrent Deluge. Dê uma passada na Central de programas do Ubuntu e faça download dos softwares que precisa. É tudo organizado em categorias e sub categorias, bem fácil de navegar.
Caso queira fazer a instalação dos mesmos softwares que eu uso, copie e cole os comandos abaixo no terminal.
sudo apt-get install vlc deluge synaptic bleachbit ailurus xchat trimage -y
O comando acima vai instalar os seguintes softwares.
- VLC Player:player de áudio e vídeo que toca até tampa de garrafa;
- Deluge: cliente para downloads de torrent bastante parecido com o uTorrent do Windows, mas melhor de certa forma;
- Synaptic: gerenciador de pacotes do Ubuntu, espécie de Central de programas do Ubuntu mas menos user friendly;
- Bleachbit: o equivalente ao CCleaner do Windows. Faz uma limpeza completa do sistema;
- Ailurus: alternativa ao Ubuntu Tweak, um pouco menos user friendly, mas com mais opções;
- XChat: você pode achar estranho, mas ainda uso IRC as vezes. Melhor cliente IRC para Linux;
- Trimage: software para compressão de imagens sem perda de qualidade. Os algoritmos são superiores aos do Smush.it, o que torna um software essencial para quem trabalha com otimização de websites, como eu.
Considerações finais
Esse é o Meu Ubuntu Perfeito.
São passos que sigo a cada nova instalação, seja para mim ou para
clientes. Claro que dependendo da ocasião, costumo adicionar um software aqui e ali, mas no geral, é isso. Como sou sádico e gosto de formatar meu notebook a cada 3 ou 4 semanas, atualizações para esse tutorial serão feitas ao longo dos meses
Meu desktop, após todo esse processo e algumas customizações, ficou assim:

Meu Ubuntu Perfeito: desktop simples, mas bonito