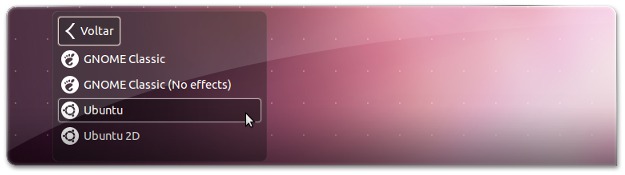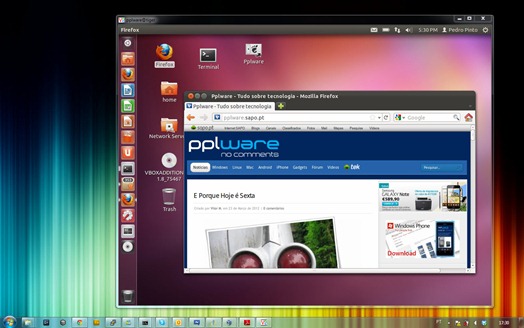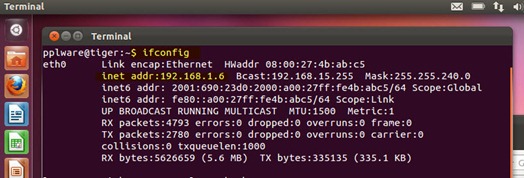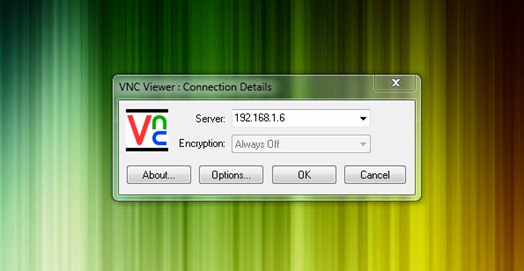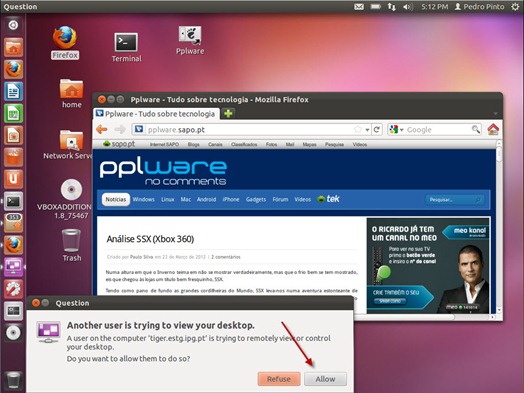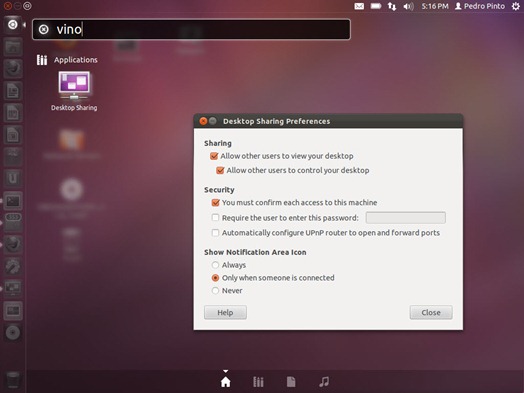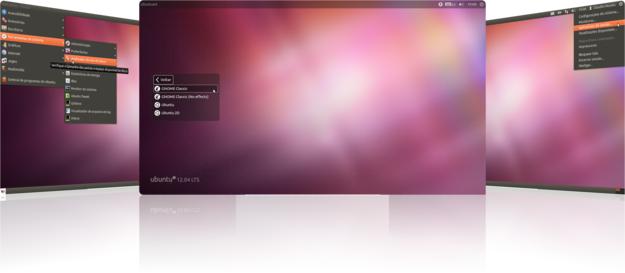 O
Ubuntu, por padrão, traz o ambiente gráfico Unity, que se
caracteriza por ter uma lançador de aplicações (chamado de Dash) e uma barra lateral recheado de efeitos visuais e funcionalidades importantes para aumentar a produtividade.
O
Ubuntu, por padrão, traz o ambiente gráfico Unity, que se
caracteriza por ter uma lançador de aplicações (chamado de Dash) e uma barra lateral recheado de efeitos visuais e funcionalidades importantes para aumentar a produtividade.Apesar deste ambiente prometer maior produtividade, a verdade é que ele é diferente do usual, não trazendo um menu de acesso rápido às aplicações nem uma lista de janelas abertas. Para todos os utilizadores que procurem um ambiente com essas características, existe uma boa notícia: eles podem trocar para o Gnome-Classic.
O Gnome-Classic é caracterizado por ter um visual simplista e leve, muito semelhante ao visual dos Ubuntus mais antigos e até do Windows, ou seja, com um menu principal de acesso rápido às aplicações instaladas e às pastas/locais mais importantes do sistema. Assim, neste artigo mostra-se como se pode ter esse ambiente gráfico no Ubuntu 12.04 Precise Pangolin.
 De
uma forma geral o Gnome-Classic, também chamado de Ubuntu clássico,
apresenta-se com um visual constituído por duas barras (ver imagem
abaixo):
De
uma forma geral o Gnome-Classic, também chamado de Ubuntu clássico,
apresenta-se com um visual constituído por duas barras (ver imagem
abaixo):- Uma barra superior que: inclui o menu principal de acesso às aplicações e locais importantes do sistema (mostrado na imagem acima) e inclui os vários indicadores abertos, nomeadamente o controlo do som, da rede e relógio;
- Uma barra inferior: que inclui a lista das janelas abertas na área de trabalho e também um ícone que possibilita trocar de áreas de trabalho.

Como ter o Ubuntu clássico no Ubuntu 11.10?
O Gnome-Classic, não vem instalado por padrão, no entanto, a sua instalação é extremamente simples e a ativação é igualmente fácil pois passa por escolher o Gnome-Classic na tela de login. Siga o procedimento explicado a seguir e caso tenha dúvidas veja o vídeo demonstrativo no final do artigo.Para começar deverá clicar no botão seguinte ou então deverá escrever comando seguinte no terminal para instalar o Gnome-Classic:
sudo apt-get install gnome-session-fallback
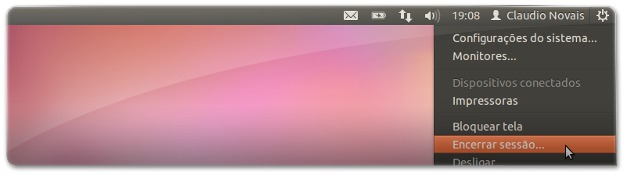
Quando estiver na tela do login do Ubuntu, clique no botão que fica imediatamente acima da caixa de texto onde você digita a sua senha, tal como na imagem abaixo:
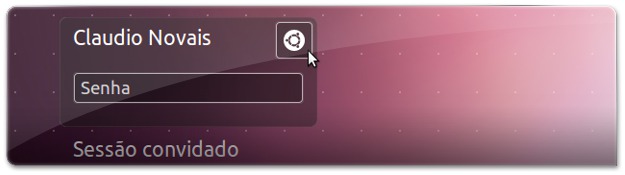
Ao clicar nesse botão, será apresentada uma lista com os vários ambientes gráficos que você tem instalados. Se seguiu este artigo, deverá ter não só a opção “Ubuntu” e “Ubuntu 2D” (as opções do Unity que Ubuntu traz por padrão) mas também as opões “GNOME Classic” e “Gnome Classic (No effects)”. Destas duas últimas, a primeira é o Gnome-Classic normal com alguns efeitos visuais (que o Unity também tem) e o segundo é ainda mais leve pois não traz esses efeitos visuais.
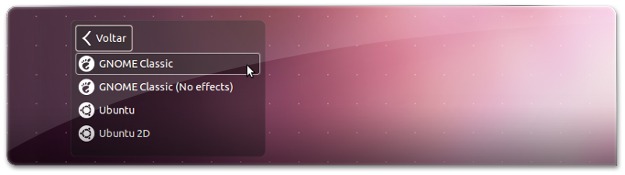 Assim,
escolha a opção “Gnome Classic” e depois digite a senha como
normalmente você faz para aceder ao Ubuntu. Verá que o ambiente
gráfico já não é o Unity mas, sim, o Ubuntu Clássico.
Assim,
escolha a opção “Gnome Classic” e depois digite a senha como
normalmente você faz para aceder ao Ubuntu. Verá que o ambiente
gráfico já não é o Unity mas, sim, o Ubuntu Clássico.Como voltar ao Unity?
Você instalou o Gnome-Classic mas não gostou do ambiente gráfico e agora quer voltar para o padrão do Ubuntu que é o Unity? Muito simples, volte à tela de login tal como descrito na secção anterior, e em vez de escolher “GNOME Classic”, escolha a opção “Ubuntu”. Depois digite novamente a senha para entrar no Ubuntu com o Unity.