Como administrador de sistemas, é muito comum aceder remotamente
as “minhas” máquinas para proceder às mais diversas tarefas. Actualmente
existem no mercado várias soluções para este efeito, mas muitos
sistemas operativos já trazem nativamente suporte para
protocolos/aplicações que permitem o acesso remoto (ex. Remote Desktop
do Windows).
Em máquinas com Ubuntu, o acesso remoto (nas ultimas versões) vem
desactivo por omissão. Para que a nossa máquina com Ubuntu passe a
aceitar ligações remotas, basta colocar em acção o Vino.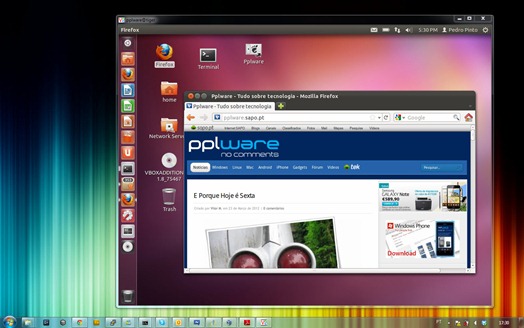
Vino é um protocolo/serviço que permite partilhar o ambiente gráfico Gnome, via acesso remoto. Por omissão, o Ubuntu vem com o vino-server instalado, sendo desta forma muito fácil a sua configuração e consequente acesso ao ambiente gráfico de trabalho do utilizador.
Como activar o acesso remoto através do Vino?
A activação de acesso remoto a uma máquina com Ubuntu pode ser realizada usando o seguinte comando:gsettings set org.gnome.Vino enabled true
Depois basta obtermos o endereço IP associado à máquina com Ubuntu, usando, por exemplo, o comando ifconfig.
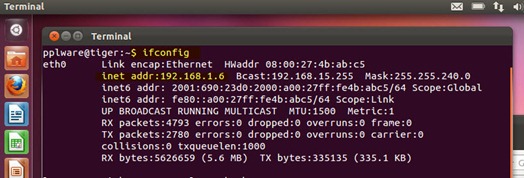
Para efectuarmos um acesso remoto a esta máquina (com Ubuntu), basta instalar o VNC (download aqui) no Windows e indicar o endereço IP de destino (para este exemplo consideramos o IP: 192.168.1.6)
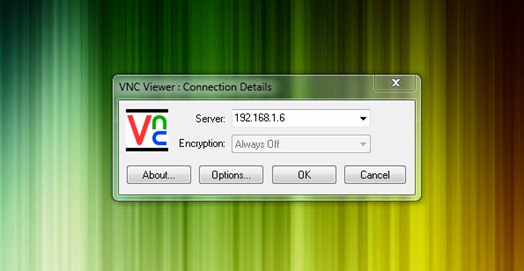
Na máquina remota aparecerá uma mensagem a solicitar permissão para acesso remoto. Para tal deveremos carregar em Allow
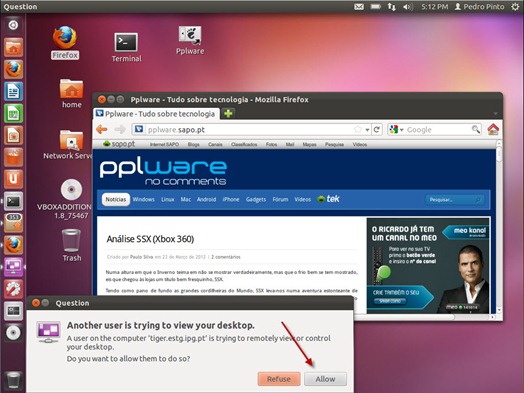
Nota: caso se pretenda definir um tipo diferente de restrição/sem restrição, basta abrir o Vino (Destop Sharing) e proceder às configurações pretendidas como mostra a figura seguinte.
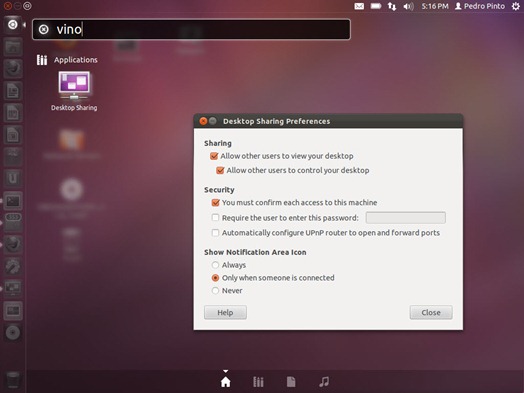
Para voltarmos a desactivar o acesso podemos retirar a opção ”Allow other users to view your desktop” ou inserir o seguinte comando na consola:
gsettings set org.gnome.Vino prompt-enabled false

Nenhum comentário:
Postar um comentário